Linux下载
- Ubuntu
http://releases.ubuntu.com/18.04/ubuntu-18.04.2-desktop-amd64.iso
http://releases.ubuntu.com/18.04/ubuntu-18.04.2-live-server-amd64.iso - CentOS
https://buildlogs.centos.org/centos/7/isos/x86_64/CentOS-7-x86_64-DVD-1609-99.iso
https://archive.kernel.org/centos-vault/7.5.1804/isos/x86_64/CentOS-7-x86_64-DVD-1804.iso - RHEL
https://kojipkgs.fedoraproject.org/rhel/rc/7/Server/x86_64/iso/rhel-server-7.0-x86_64-dvd.iso
Linux网络配置
启用虚拟网卡
在Host-Only模式中,虚拟机只能与虚拟机、主机互相访问,但虚拟机和外部的网络是被隔离开的,也就是不能访问互联网;在NAT模式中,虚拟机借助NAT(网络地址转换)功能,通过宿主机器所在的网络来访问公网,即使用NAT模式可以实现在虚拟系统里访问互联网。
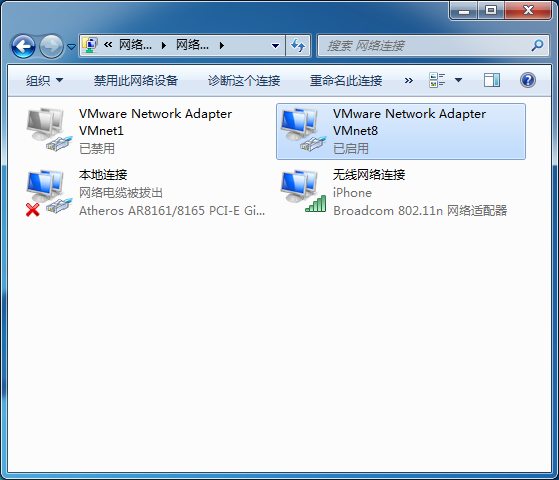
虚拟网络配置
子网掩码
子网掩码只有一个作用,就是将某个IP地址划分成网络地址和主机地址两部分,即子网掩码连续全1的是网络地址,后面的是主机地址。
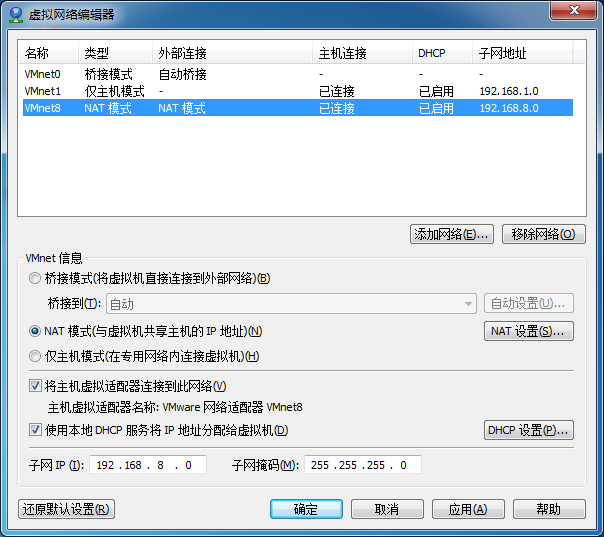
网关IP
网关实质上是一个网络通向其他网络的IP地址。比如有网络A和网络B,网络A的IP地址范围为192.168.1.1~192.168.1.254,子网掩码为255.255.255.0;网络B的IP地址范围为192.168.2.1~192.168.2.254,子网掩码为255.255.255.0。在没有路由器的情况下,两个网络之间是不能进行TCP/IP通信的,即使是两个网络连接在同一台交换机上,TCP/IP协议也会根据子网掩码判定两个网络中的主机处在不同的网络里。而要实现这两个网络之间的通信,则必须通过网关。如果网络A中的主机发现数据包的目的主机不在本地网络中,就把数据包转发给它自己的网关,再由网关转发给网络B的网关,网络B的网关再转发给网络B的某个主机。所以说,只有设置好网关的IP地址,TCP/IP协议才能实现不同网络之间的相互通信。那么这个IP地址是哪台机器的IP地址呢?网关的IP地址是具有路由功能设备(路由器)的IP地址。
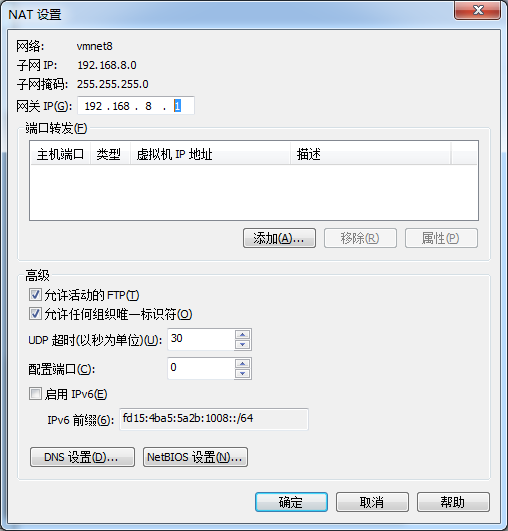
DHCP
DHCP(Dynamic Host Configuration Protocol)是一个用于局域网的网络协议,是一种使网络管理员能够集中管理和自动分配IP网络地址的通信协议。

Windows IP 配置
在Host-Only模式下,物理机和虚拟机将通过VMware Network Adapter VMnet1该虚拟网卡进行通信;在NAT模式下,物理机和虚拟机将通过VMware Network Adapter VMnet8该虚拟网卡进行通信。而物理机要想与虚拟机进行通信,必须保证其IP在同一网段,所以需要配置Windows下虚拟网卡的IP地址。
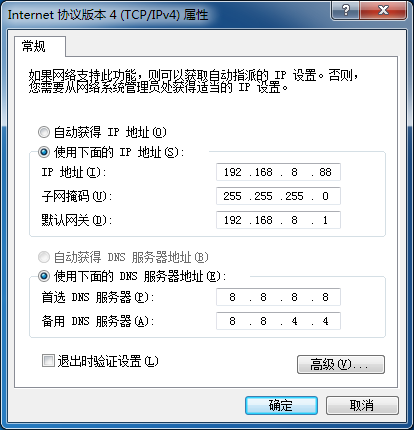
Linux IP 配置
CentOS
1 | #修改IP为静态IP |
Ubuntu
1 | #修改IP为静态IP |
常见问题
- Windows无法PING通Linux:关闭Linux防火墙
- Linux无法PING通Windows:Windows防火墙->高级设置->入站规则->文件和打印机共享(回显请求 - ICMPv4-In)->启用->作用域->远程 IP 地址->下列 IP 地址->本地子网
- 使用VMware的虚拟机克隆功能后需要重新生成MAC地址:选择虚拟机->网络适配器->高级->MAC地址->生成,然后进入系统修改IP、主机名以及主机名到IP的映射关系
